Android Commander - Az Android svájcibicskája

Az Android Commander egy ingyenes program, mely gyakorlatilag egy grafikus front-end-et biztosít kezdő felhasználók számára, akik így lényegesen könnyebben és biztonságosabban hajthatnak végre olyan műveleteket, melyek gyakran sok utánajárást igényelnek. Ahhoz, hogy az Android Commander-t használhassuk, engedélyezni kell a telefonon az USB Debug-ot. Ezt a Settings -> Applications -> Development menüpontban tehetjük meg.
A legfrissebb, béta Android Commander innen tölthető le. A leírás a 0.7.9.9-es verzióval készült.
A legfrissebb, béta Android Commander innen tölthető le. A leírás a 0.7.9.9-es verzióval készült.
Amennyiben még nem telepítettük volna az Android SDK-t, úgy a program ezt kéri. Kattintsunk a Download the Android SDK gombra, vagy töltsük le ezt a file-t. Ha feltelepült, indítsuk el, majd a felajánlott csomagok közül válasszuk ki az SDK Android Platform 3.0 nevűt. A program elvégzi a szükséges műveletek, majd ezután az Android Commander-nek meg kell adni, hol találja az adb.exe file-t. Ez alapértelmezésben a C:\Program Files (x86)\Android\android-sdk\platform-tools\ könyvtárba kerül, amelyet kiválasztunk, majd egy újraindítás szükséges.
Most, hogy elindult a program, ki kell választanunk, hol találhatóak az alkalmazások. Én az automatikus keresés funkciót ajánlom. Ez után megjelenik a már említet paneles filekezelő felület.
A bal oldalon találhatóak a helyi file-ok, míg jobb oldalon az Android teljes filerendszere. A fileok mozgatása hasonló módon történik, mint egy átlagos, hétköznapi programban, így erre nem térnék ki különösebben.
Ami kapóra jöhet, hogy a már telepített programokat könnyen áthúzhatjuk a számítógépre. A rendszer előre telepített programjai a system/app mappában, a saját alkalmazások az én esetemben az sd-ext mappában találhatóak - ennek elérése gondot okozhat, ugyanis a Windows nem tud ext2 filerendszert kezelni.
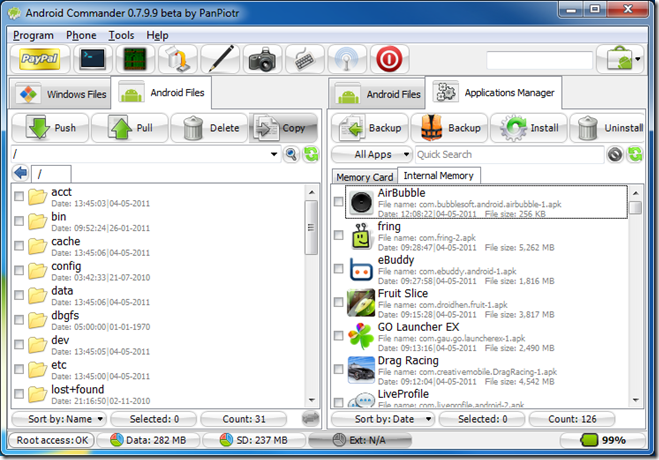
A jobb oldali panel második fülén érhető el az Applications Manager, amellyel bővebben hozzáférhetünk az alkalmazásokhoz. A program két részre csoportosítja az appokat, aszerint, hova van telepítve. Aki sd-ext partíciót használ, az az Internal memory fülnél talál meg mindent, a többiek két részre bontva, attól függően, az SD kártyára, vagy a telefon belső memóriájára telepítették-e a programokat.
Az első Backup gomb használatával a bal oldali helyre, a második használatával egy manuálisan megadott helyre menthetőek el az alkalmazások. Továbbá lehetőség van a PC-n található APKk telepítésére az Install gomb használatával, de közvetlenül a programból is eltávolíthatunk már telepített alkalmazásokat.
A Windows file-okat megjelenítő fülön keressük meg az APK-t, majd kattinsunk az Installer gombra, mely az Android beépített telepítő programját aktivizálja. A program összeszedi az adott mappából az összes telepíthető alkalmazást, majd lehetőséget ad, hogy kiválasszuk, melyeket telepítsük. Kényelmi funkcióként beolvassa a különböző metaadatokat (név, verzió), így még tovább könnyíti a dolgunkat. A kiválasztás után elég megnyomni az Install gombot, és csak hátra kell dőlni.
A bal alsó sarokban látható egy Console gomb, mely egy parancsoros felületet jelenít meg, mely megegyezik az adb nyújtotta lehetőségekkel. A Run SH Script gomb segítségével már előre megírt shell scriptek futtatására is lehetőséget biztosít a program.
A program Logcat funkciót is tartalmaz, mely debuggolásnál jöhet kapóra. A megjelenítést szép, színes felülettel végzi, hasonlóan elválasztva a különböző tagokat, mint a Notepad++.
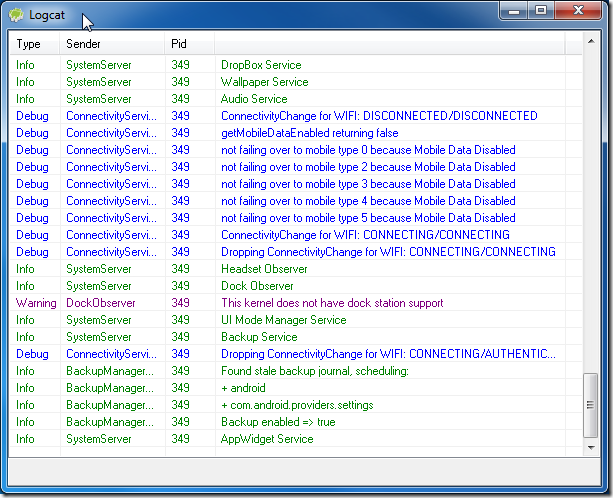
Ezután nézzük az egyik talán leghasznosabb részét a programnak: Flash update/image. Ennek segítségével Odin, valamint Recovery nélkül lehet főzött ROM-okat, kerneleket, frissítéseket, hack-eket, tweak-eket, stb. flashelni a telefonra. Kiválasztható, hogy a data, illetve a cache partíció törlésre kerüljön-e a művelet során (ezt általában a ROM, illetve a frissítés letöltési oldalán meg szokták adni). Természetesen lehetőség van csak az egyes partíciók flasheleésére is, de ezt csak akkor tanácsos, ha teljesen biztosak vagyunk a dolgunkban. A programmal flashelhető partíciók: /boot, /recovery, /system, /data és /cache. Ismét kihangsúlyoznám, ez a módszer különösen nagy rizikókkal jár, és könnyen egy több tízezres papírnehezékhez juttathat minket.
Az Android Commander lehetőséget nyújt a különböző update csomagok aláírására is - ez akkor jöhet kapóra, ha a csomag készítője hibásan hajtotta volna végre ezt, és ezáltal nem használható a zip. Ehhez a Tools menü Sign File részénél kell kiválasztani, hogy APK-t, vagy ZIP file-t szeretnénk-e aláírni. A mávelethez szükség van a SignApk.jar file-ra, melynek letöltését a program felajánlja, majd a cikk elején említett módon meg kell adni, hol található. Aműködéshez továbbá JAVA telepítése is szükséges.
És ezzel még mindig nincs vége!
Általában screenshotot készíteni igen hosszadalmas és körülményes feladat: miután elkészült, a telefonról át kell küldeni a számítógépre, majd csak utána tudjuk használni. Az Android Commander azonban képes ezt egyetlen gombnyomással letudni: A Phone menü screenshot opciójánál válasszuk ki a nekünk megfelelőt (érdemes mindkettőt kipróbálni), majd a felbukkanó ablakból már el is menthetjük a képet.
A billenytű ikonnal lehetőség van a billenytűzetről gépelni a telefonra, valamint a felbukkanó gombok segítségével a zenelejátszót is lehet vezérelni, valamint a hardveres gombok nyomogatását is lehet imitálni. Bár ez Better Keyboard 7es verziója esetén roppant lassúnak és körülményesnek bizonyult.

Lehetőség van kikapcsolni, újraindítani, valamint recovery-be, illetve a bootloader-be történő újraindítás kezdeményezésére is mindenféle kombinációk lenyomása nélkül.
A program beállításai között megadható, mik legyenek az alapértelmezett mappák, melyek az induláskor megnyíljanak, valamint a rejtett file-ok megjelenítésére is lehetőséget kapunk. Ha akarjuk, az APK file-okat hozzárendelhetjük a programhoz. Ha ezt megtesszük, az APK file-ra történő dupla kattintás esetén közvetlenül telepíthetjük azt a telefonra, de egy részletes információs ablakot is kapunk a programot illetően.
Azok, akik nem szeretik az USB kábelt, szintén élvezhetik a program minden funkcióját: a WiFi ikonra kattintva a felbukkanó ablakban kattintsunk a Get Ip gombra, majd a Set Port, utána pedig az Enable gombokra. Ezek után nyugodtan lehúzhatjuk az USB kábelről, továbbra is fennmarad a kapcsolat, immár WiFi-n keresztül.
A status bar további információkat szolgáltat telefonunkról: láthatjuk, hogy root-olt-e, valamint a szabad hely mennyiségét a belső memórián, valamint az SD kártyán, illetve az ext2 partíción (ha van), és az akkumulátor töltöttségét. Az ikonokra kattintva egy részletesebb leírást nyujtó ablak ugrik fel.
A legfrissebb hírekről, valamint változásokról az XDA-Developers fórumán értesülhetnek a felhasználók
